Small tutorial with screenshots that show how to open port on the AWS EC2 Linux server. This will help you to manage port-specific services on the EC2 server.
AWS i.e. Amazon Web Services is no new term for the IT world. It’s a cloud services platform offered by Amazon. Under its Free tier account, it offers you limited services free of cost for one year. This is one of the best places to try out new technologies without spending much on the financial front.
AWS offers server computing as one of their services and they call them EC (Elastic Computing). Under this, we can build our Linux servers. We have already seen how to set up a Linux server on AWS free of cost.
By default, all Linux servers build under EC2 has post 22 i.e. SSH service port (inbound from all IP) is open only. So, if you are hosting any port-specific service then the relative port needs to be open on the AWS firewall for your server.
Also, it has port 1 to 65535 are open too (outbound for all traffic). If you want to change this you can use the same below process for editing outbound rules too.
Setting up a firewall rule on AWS for your server is an easy job. You will be able to open ports in seconds for your server. I will walk you through the procedure with screenshots to open a port for the EC2 server.
Step 1
Log in to the AWS account and navigate to the EC2 management console. Go to Security Groups under Network & Security menu as highlighted below :
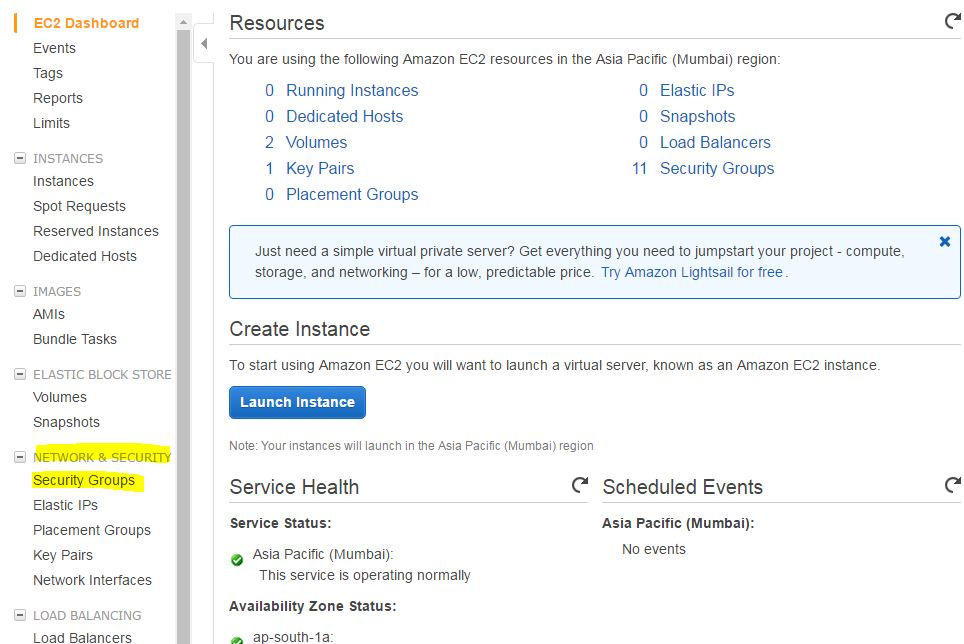
Step 2
On Security, Groups screen select your EC2 server and under Actions menu select Edit inbound rules
Step 3
Now you will be presented with an inbound rule window. You can add/edit/delete inbound rules here. There are several protocols like HTTP, nfs, etc listed in the drop-down menu which auto-populate ports for you. If you have customer service and port you can define it too.
For example, if you want to open port 80 then you have to select :
- Type: HTTP
- Protocol: TCP
- Port range: 80
- Source: Anywhere (Open port 80 for all incoming req from any IP (0.0.0.0/0), My IP: then it will auto-populate your current public internet IP
Step 4
That’s it. Once you save these settings your server inbound port 80 is open! you can check by telneting to port 80 for your EC2 server public DNS (can be found it EC2 server details)
You can also check it on websites like ping.eu.
The same way outbound rules can be edited too! These changes are active on the fly and don’t need any downtime.