A short article explaining product channels in SUSE Manager along with screenshots.
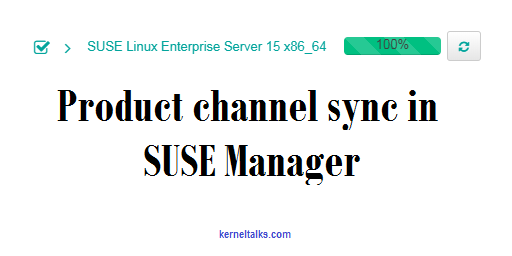
In our previous article, we saw how to configure SUSE Manager 4.0 with screenshots. In this article, we will discuss channel management in SUSE Manager.
To start with you should have base product channels synced to SUSE Manager from Suse. For that goto to Admin > Setup Wizard in SUSE Manager web console. It’s a 3 step process which you need to complete for your first base channel syncs.
How to install SUSE Manager 4.0?
Read here
In the first step, you need to configure for internet access if applicable
In the second step, you need to add your organizational credentials which will be used to verify your subscriptions and accordingly products will be made available to you for sync in SUSE Manager.
You will find your organization credentials at https://scc.suse.com/organization . There you will find the username (same as organization id) and password which you need to fill up in SUSE Manager.
Enter it to the SUSE manager page above and move to the third step i.e. SUSE products. You will have to wait for a few minutes when you visit this page for the first time. It will download all products catalog from SUSE Customer Center depending on your organization’s credentials. Once the refresh is done, you will see a list of products available for you like below –
Product channel sync
Now select product of your choice to sync its channels. It depends on what variety of OS flavors you have in your infra and which all you have subscribed to. I selected only SUSE 15 for now.
And click on Add product button highlighted in the screenshot. They will start syncing. It takes time to sync channels depending on the number of products you selected to sync and the internet bandwidth of the server.
You can track progress in log files on the SUSE Manager server located at /var/log/rhn/reposync . You will see log file for each channel and it contains sync status progress for that channel.
kerneltalks:/var/log/rhn/reposync # ls -lrt
total 540
-rw-rw---- 1 wwwrun www 1474 Dec 3 12:02 sle-product-sles15-pool-x86_64.log
-rw-rw---- 1 wwwrun www 1731 Dec 3 12:02 sle-product-sles15-updates-x86_64.log
-rw-rw---- 1 wwwrun www 245815 Dec 3 12:16 sle-module-basesystem15-pool-x86_64.log
-rw-rw---- 1 wwwrun www 293137 Dec 3 13:05 sle-module-basesystem15-updates-x86_64.log
Once the sync is complete it will show as below –
That’s it! You have added a product and associated channels to SUSE Manager.
How to remove product channels from SUSE Manager
If by mistake, you have added some products which you don’t want then it’s not easy to remove it from SUSE Manager. The webpage does not allow you to just de-select it. You have to follow another method to remove them. I explained all steps to remove product and channels from SUSE manager here