List of all Linux ISO download links. The latest and old releases of various Linux distro can be downloaded using links listed on this page.
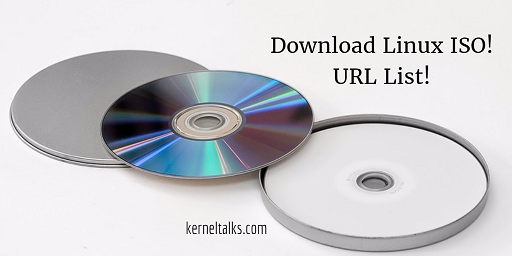
Many times I come across questions from people or readers that where I can download RHEL iso? Where to download Ubuntu Linux? etc. Actually these download links are very easy to get from Google but still I thought of publishing them all in one place.
In this post, I will list all possible Linux download websites. Please note that all Linux distro’s server copy is taken into consideration for choosing download links.
- Red Hat Enterprise Linux RHEL latest release download link. Old releases download link. You have to create a developer account here to get your ISO copy.
- CentOS Linux latest release download link. Old releases download link. No signup needed.
- Fedora Linux download link. No signup needed.
- Debian Linux download link. There are country wise FTP mirrors listed. Choose your nearest one and download it.
- Ubuntu Linux Latest release download link. Old releases download link
- Arch Linux download link. Country-wise HTTP mirror list.
- Kali Linux latest release download link. Old releases download link
- Linux mint latest release download link. Old releases download link
- OpenSUSE Linux latest release download link
- SUSE Linux 60 days trial download link
- Open Mandriva Linux download link
- Kubuntu Linux download link
- Bodhi Linux download link
- Gentoo Linux download link
The list will go on since Linux is open source and there are many distros floating around the internet! Report broken links and any additions in the comments below.