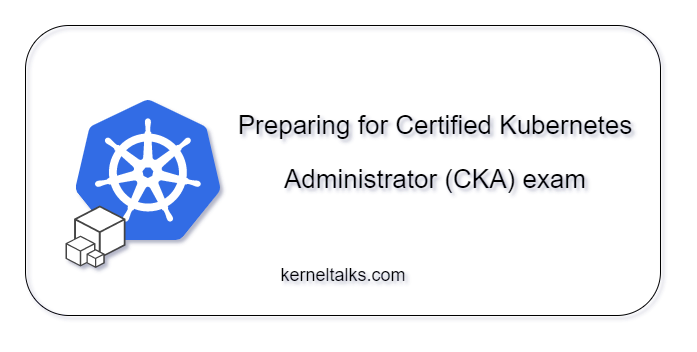A small rundown on CKA preparation.
In this post, I will be sharing various resources to help you prepare for the CKA exam. In addition, feel free to add resources you know in the comments section, which may help fellow readers.
Exam details
- Offered by: The Cloud Native Computing Foundation (CNCF)
- Duration: 2 hours
- Type: Complete tasks on Linux CLI (Practical)
- Number of questions/tasks: 15-20 (I had 17)
- Mode: Online proctored
- Cost: $375 (that includes one free retake). Watch out over LinkedIn or internet for coupons. They got good deals on black friday as well.
- Result: It will be available in 24 hours from the exam completion.
- You are allowed to open one additional browser tab to access K8s docs, K8s Github or K8s blog. You should not be clicking/opening any links other than these domains that includes K8s forum as well.
Study journey
- Having Linux and container background helps picking up Kubernetes world quickly. No prior cloud experience is required.
- If you are not familier with containerization, its good to look into it before starting with Kubernetes. Docker containers are the best place to get started with.
- The complete curriculam hosted on Github.
- There are couple of online courses that will get you started :
- Certified Kubernetes Administrator (CKA) with Practice Tests by Mumshad Mannambeth. The best seller!
- Certified Kubernetes Administrator (CKA) by William Boyd
- Practise course labs heavily. You may go through course quickly to understand the Kubernetes world but you need to spend more time on practising Kubernetes on CLI.
- Online free labs for practising :
- Once you are good with the theory and understood all aspects of Kubernetes world, Labs are the only places where you should spend all of your study time.
- Once you are through all the scenarios/tasks provided by online courses, you can think of your own custom scenarios and try implementing them.
Tips
Practise! Practise!! Practise!!! The more you are familiar with the CLI and commands, the more time you will save during the exam. In addition, it helps to build your muscle memory for command arguments and gain those extra seconds during the exam.
CKA requires you to complete the given tasks in the Linux terminal (Ubuntu) CLI on a shared Kubernetes cluster setup. So, having good Linux background is added plus! Moreover, it helps you in navigating through CLI, editing files and save a lot of time.
Make use of -h frequently! If you are not sure about the command arguments, use a -h flag that lists arguments along with example commands. You can directly copy those example commands and edit them accordingly before executing. A quick way to get the job done rather than navigating through kubectl commands on Kubernetes documentation
Try to complete tasks using imperative commands rather than building spec files.
Read the question carefully and completely before creating any objects. Keep an eye on the namespaces mentioned in the questions. Assume default namespace when no specific namespace is mentioned.
Verify created objects to make sure they carry properties asked in questions. For pods, make sure they reach running state before proceeding.
Setting alias in Linux shell is one of the famous tips you will come across over the internet. Use it according to your comfort. I did not use it.
Always make sure you run the given context commands at the start of each task. It makes sure you are on the right cluster to perform the task.
Always make sure to return to the main terminal if you are doing ssh to other nodes for performing the tasks.
For Tasks mentioning sudo -i for root privileges, it’s good practice to switch to root as soon as you log in to the respective node rather than finding out you are not run after running some commands and investing time there!
If you are not familiar with Linux editors like vi, edit your spec files in the exam provided notepad and then copy the final version of the config directly on the terminal within the file rather than running around in Linux editors and wasting time.
Get familiar with copy, paste operations in the terminal. There are different key combinations depending on the operating system. Refer exam handbook for the same. Then, practise using those key combinations.
Use kubernetes.io/docs heavily during practice. If you are stuck at something, always try to search and get information from Kubernetes official documentation. This will make you comfortable navigating through the documentation site and hence saves some time during the exam. In addition, you will know exact keywords to search and exact links to click on topics you had a hard time studying.
It’s the student’s responsibility not to click/open any other sites than the allowed three. Search in K8s documentation may yield results with links to the K8s forum. You should not be clicking them. Make a habit of checking links before opening to avoid issues during the exams.
Please note that the exam simulator you get along with your exam booking has more challenging questions than the actual exam. They mentioned it explicitly there. So if your morale goes down pretty quickly, then it’s best not to check those questions just before the exam :P. They aim more at getting an in-depth understanding of how things run under the hood.
That’s all I have. All the best!