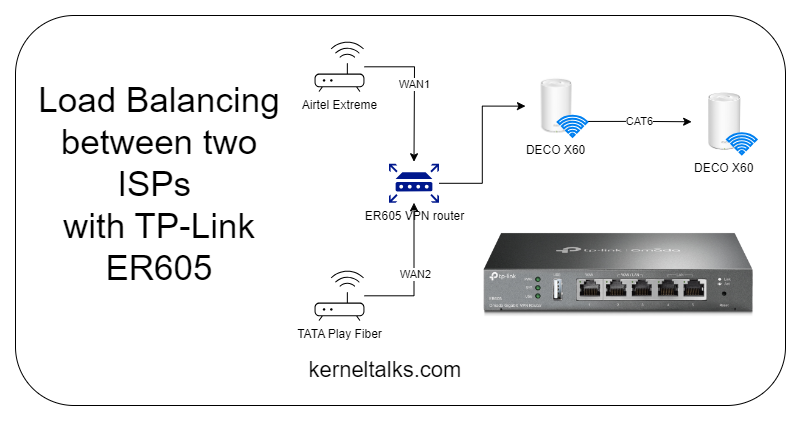In this post, we will walk you through the procedure to configure two ISPs i.e. Airtel Extreme and TATA Play Fiber in load balancing configuration with tp-link ER605 router for high availability of internet at home/small business.
Pre-requisites
- Two active ISP lines (We are discussing here Airtel Extreme and TATA Play Fiber)
- Both ISP routers in Bridge mode acting as a passthrough.
- tp-link ER604 VPN Router (Load balancer)
Before we proceed, Airtel and TATA router’s should be configured in a Bridge mode. We explained how to enable bridge mode in Airtel router here. Please follow below procedure for TATA Play Fiber router.
How to enable Bridge mode on TATA Fiber router
- Reach out to TATA engineering team through customer care for below tasks –
- Enabling bridge mode for your router from backend.
- Obtain admin credentials to log into the router
- You should have PPPoE credentials on your email (TATA generally sends them when you receive new connection). If not, then obtain them as well from the engineering team.
- Please be noted that enabling bridge mode from backend by TATA engineering team is a crucial step for LAN bridge configuration.
- Once both requests are completed, log into the router using the obtained credentials and configure one of the LAN port with bridge.
Additionally, you can disable the WiFi networks on this router as your home/office will be powered by the network created by tp-link ER605 router for high availability.
At this point in time, you should have both ISP’s i.e. Airtel and TATA’s routers configured in bridge mode. Let’s look at the tp-link ER605 configurations now.
Wired connectivity between routers
Now, its time to hookup ISP routers to tp-link ER605.
- PORT 1: Primary WAN. A CAT6 cable running from Airtel router LAN port to this.
- PORT 2: Secondary WAN. A CAT6 from TATA router LAN port to this.
- Ensure ports configured in Bridge mode on ISP routers are used for this wired connecctivity.
- PORT 3/4/5: Connected to WiFi Access Point i.e. to extend ER605 network over WiFi. I have X60 mesh network in AP mode.
ER605 configurations
Connect a laptop/desktop to ER605 using ethernet cable to any of the remaining port. Start router by plugging it in the power supply. Log into ER605 console at http://192.168.0.1/
On very first login it will prompt for setting up the username and password. Proceed with on screen instruction to setup your account. Once logged in –
- Navigate to the Network > WAN > WAN Mode
- Select
WAN/LAN1to enable PORT2 for WAN connectivity and clickSave
- The router should restart to apply this configuration.
- After restart, log in and navigate to Network > WAN > WAN
- Punch in connection configs for the ISP i.e. plugged into first WAN PORT. In our case, Airtel Extreme PPPoE configs.
- Once saved, it will automatically try to connect and connection status will be updated in the right panel.
- There are couple of options that you can configure here as bandwidth and DNS servers.
- Navigate to Network > WAN > WAN/LAN1
- Configure the second ISP i.e. router plugged into PORT2 of the ER605. In our case its TATA Fiber.
- Both WAN should get connected. Verify in the Connection Status.
- Notice, how I am making use of 4 DNS servers (a pair in each WAN from different companies)
- WAN1: 1.1.1.1 (Cloudflare) and 8.8.4.4 (Google)
- WAN2: 8.8.88 (Google) and 1.0.0.1 (Cloudflare)
- At this point, Internet is made available from two WANs in the network of ER605. Rest of the LAN ports can be used for internet consumers.
- I am extending this network on my WiFi Mesh DECO system which is configured in AP mode. Hence, all my home wifi clients are now consuming bandwidth from two differnt ISPs and having a very highly available internet connectivity!
- Navigate to Transmission > Load Balancing
- Ensure
Enable Load Balancingis selected. - Select both WAN under
Enable Bandwidth Based Balance Routing on ports.It will ensure bandwidth usages will be propertionate between both the WANs. If there is bandwidth up/down difference between WANs, ensure you configure them accordingly in previous connection configurations. So that, bandwith usages will be handeled accordingly.
Load balancing ensures that if one of the WAN goes down (ISP downtime) then all internet traffic is routed through other WAN hence achieving high availability of internet.
Bandwidth-based routing ensures that both ISPs’ bandwidths are fully utilized, preventing the any ISP from going unutilized and costing rentals unnecessarily.
Result!
The highly available Internet services on home mesh WiFi!
The speedtest of this setup should be carried out on two different devices ensuring they are going out on internet through different WANs. Execute the speed test at a same time and test results should show full bandwidth of respective ISPs for both devices. In a nutshell, at any given point in time total of both bandwidth’s is available.
ER605 is a powerful device for home use and there are many different things that can be configured. We did not discussed them as they are out of the scope for this article.