Learn how to install, configure and use cockpit web console in RHEL 8.
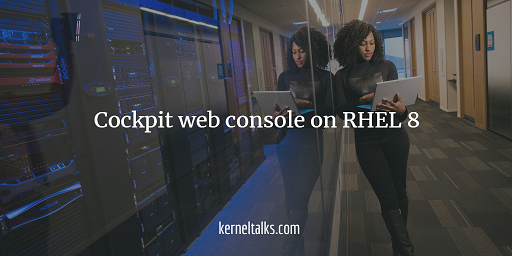
What is cockpit web console?
The cockpit is an open-source project aims at Red Hat Enterprise Linux web console using which system can be administered. Introduced in RHEL 7, Cockpit provides a user and device friendly web console to manage your systems. Being a web console, it can be accessed over mobile devices as well. Obviously CLI (Command Line Interface) is the wizard wand in sysadmin’s hand but sometimes small and quick changes can be done through this console. Cockpit is integrated systemd. Let’s see how to install the cockpit on RHEL.
How to install Cockpit web console in RHEL 8?
The cockpit is offered with a package of the same name. Install package cockpit, using yum to install the Cockpit web console in RHEL 8. If YUM configuration is not in place on your system, you can always mount RHEL 8 BETA ISO and configure yum with this ISO as a repo. Below are commands for it –
[root@kerneltalks ~]# cat /etc/yum.repos.d/dvdiso.repo
[dvdiso]
name=RedHat DVD ISO
baseurl=file:///mnt/dvd/BaseOS/
enabled=1
gpgcheck=1
gpgkey=file:///mnt/dvd/BaseOS/RPM-GPG-KEY-redhat-release
[root@kerneltalks BaseOS]# yum repolist
RedHat DVD ISO 1.0 MB/s | 2.2 MB 00:02
Last metadata expiration check: 0:00:01 ago on Wed 28 Nov 2018 12:30:43 PM EST.
repo id repo name status
dvdiso RedHat DVD ISO 1,688
Now install package cockpit using yum –
[root@kerneltalks ~]# yum --nogpg install cockpit
Last metadata expiration check: 0:01:21 ago on Wed 28 Nov 2018 12:30:43 PM EST.
Dependencies resolved.
========================================================================================================================================================================
Package Arch Version Repository Size
========================================================================================================================================================================
Installing:
cockpit x86_64 180-1.el8 dvdiso 66 k
Installing dependencies:
cockpit-bridge x86_64 180-1.el8 dvdiso 553 k
cockpit-system noarch 180-1.el8 dvdiso 1.6 M
cockpit-ws x86_64 180-1.el8 dvdiso 820 k
glib-networking x86_64 2.56.1-1.el8 dvdiso 155 k
gsettings-desktop-schemas x86_64 3.28.1-1.el8 dvdiso 619 k
libmodman x86_64 2.0.1-17.el8 dvdiso 36 k
libproxy x86_64 0.4.15-5.2.el8 dvdiso 74 k
Installing weak dependencies:
redhat-logos x86_64 80.5-1.el8 dvdiso 975 k
subscription-manager-cockpit noarch 1.23.8-1.el8 dvdiso 952 k
Transaction Summary
========================================================================================================================================================================
Install 10 Packages
Total size: 5.7 M
Installed size: 13 M
Is this ok [y/N]: y
Downloading Packages:
Running transaction check
Transaction check succeeded.
Running transaction test
Transaction test succeeded.
Running transaction
Preparing : 1/1
Installed: redhat-logos-80.5-1.el8.x86_64
Installing : redhat-logos-80.5-1.el8.x86_64 1/10
Running scriptlet: redhat-logos-80.5-1.el8.x86_64 1/10
Installed: redhat-logos-80.5-1.el8.x86_64
Installed: libmodman-2.0.1-17.el8.x86_64
Installing : libmodman-2.0.1-17.el8.x86_64 2/10
Running scriptlet: libmodman-2.0.1-17.el8.x86_64 2/10
Installed: libmodman-2.0.1-17.el8.x86_64
Installed: libproxy-0.4.15-5.2.el8.x86_64
Installing : libproxy-0.4.15-5.2.el8.x86_64 3/10
Running scriptlet: libproxy-0.4.15-5.2.el8.x86_64 3/10
Installed: libproxy-0.4.15-5.2.el8.x86_64
Installed: gsettings-desktop-schemas-3.28.1-1.el8.x86_64
Installing : gsettings-desktop-schemas-3.28.1-1.el8.x86_64 4/10
Installed: gsettings-desktop-schemas-3.28.1-1.el8.x86_64
Installed: glib-networking-2.56.1-1.el8.x86_64
Installing : glib-networking-2.56.1-1.el8.x86_64 5/10
Installed: glib-networking-2.56.1-1.el8.x86_64
Installed: cockpit-bridge-180-1.el8.x86_64
Installing : cockpit-bridge-180-1.el8.x86_64 6/10
Installed: cockpit-bridge-180-1.el8.x86_64
Installed: cockpit-system-180-1.el8.noarch
Installing : cockpit-system-180-1.el8.noarch 7/10
Installed: cockpit-system-180-1.el8.noarch
Installed: subscription-manager-cockpit-1.23.8-1.el8.noarch
Installing : subscription-manager-cockpit-1.23.8-1.el8.noarch 8/10
Installed: subscription-manager-cockpit-1.23.8-1.el8.noarch
Installed: cockpit-ws-180-1.el8.x86_64
Running scriptlet: cockpit-ws-180-1.el8.x86_64 9/10
Installing : cockpit-ws-180-1.el8.x86_64 9/10
Running scriptlet: cockpit-ws-180-1.el8.x86_64 9/10
Installed: cockpit-ws-180-1.el8.x86_64
Installed: cockpit-180-1.el8.x86_64
Installing : cockpit-180-1.el8.x86_64 10/10
Installed: cockpit-180-1.el8.x86_64
Running scriptlet: redhat-logos-80.5-1.el8.x86_64 10/10
Running scriptlet: cockpit-180-1.el8.x86_64 10/10
Verifying : cockpit-180-1.el8.x86_64 1/10
Verifying : cockpit-bridge-180-1.el8.x86_64 2/10
Verifying : cockpit-system-180-1.el8.noarch 3/10
Verifying : cockpit-ws-180-1.el8.x86_64 4/10
Verifying : glib-networking-2.56.1-1.el8.x86_64 5/10
Verifying : gsettings-desktop-schemas-3.28.1-1.el8.x86_64 6/10
Verifying : libmodman-2.0.1-17.el8.x86_64 7/10
Verifying : libproxy-0.4.15-5.2.el8.x86_64 8/10
Verifying : redhat-logos-80.5-1.el8.x86_64 9/10
Verifying : subscription-manager-cockpit-1.23.8-1.el8.noarch 10/10
Installed:
cockpit-180-1.el8.x86_64 redhat-logos-80.5-1.el8.x86_64 subscription-manager-cockpit-1.23.8-1.el8.noarch cockpit-bridge-180-1.el8.x86_64
cockpit-system-180-1.el8.noarch cockpit-ws-180-1.el8.x86_64 glib-networking-2.56.1-1.el8.x86_64 gsettings-desktop-schemas-3.28.1-1.el8.x86_64
libmodman-2.0.1-17.el8.x86_64 libproxy-0.4.15-5.2.el8.x86_64
Complete!
Now, make sure you have open firewall ports for Cockpit. Mostly it’s enabled by default during installation but its always good to verify.
[root@kerneltalks ~]# firewall-cmd --add-service=cockpit --permanent
Warning: ALREADY_ENABLED: cockpit
success
Next step is to enable and start Cockpit using sysctl command so it will load on every boot.
[root@kerneltalks ~]# systemctl enable cockpit.socket
Created symlink /etc/systemd/system/sockets.target.wants/cockpit.socket → /usr/lib/systemd/system/cockpit.socket.
[root@kerneltalks ~]# systemctl start cockpit.socket
[root@kerneltalks ~]# systemctl status cockpit.socket
● cockpit.socket - Cockpit Web Service Socket
Loaded: loaded (/usr/lib/systemd/system/cockpit.socket; enabled; vendor preset: disabled)
Active: active (listening) since Wed 2018-11-28 12:38:52 EST; 1s ago
Docs: man:cockpit-ws(8)
Listen: [::]:9090 (Stream)
Process: 9823 ExecStartPost=/bin/ln -snf active.motd /run/cockpit/motd (code=exited, status=0/SUCCESS)
Process: 9816 ExecStartPost=/usr/share/cockpit/motd/update-motd localhost (code=exited, status=0/SUCCESS)
Tasks: 0 (limit: 11516)
Memory: 392.0K
CGroup: /system.slice/cockpit.socket
Nov 28 12:38:52 kerneltalks.com systemd[1]: Starting Cockpit Web Service Socket.
Nov 28 12:38:52 kerneltalks.com systemd[1]: Listening on Cockpit Web Service Socket.
This will enable and activate the Cockpit service on RHEL. Since service is running now, Cockpit will listen to port 9090 by default. Check if the Cockpit service is listening on a port and open up your browser to access the web console.
How to connect Cockpit web console on RHEL 8
As we already mentioned, by default Cockpit listens on port 9090. All you have to do is open up a browser and go to https://ip_or_hostname:9090 URL and you will be connected to the Cockpit web console. So, in our case the Cockpit URL is https://192.168.56.101:9090. You will be greeted with the login screen as below –
Use root account to login and you will be presented with the home screen of Cockpit web administration console like below –
That’s it. You have web console in front of you. You can see utilization metrics in real time on home screen. Left hand side menu gives you ways to manage your system. Explore!