Learn how to remount the file system in the read-write mode under Linux. The article also explains how to check if the file system is read-only and how to clean the file system
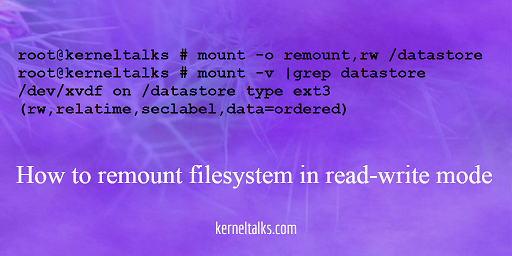
Most of the time on newly created file systems of NFS filesystems we see an error like below :
root@kerneltalks # touch file1
touch: cannot touch ‘file1’: Read-only file system
This is because the file system is mounted as read-only. In such a scenario you have to mount it in read-write mode. Before that, we will see how to check if the file system is mounted in read-only mode and then we will get to how to remount it as a read-write filesystem.
How to check if file system is read only
To confirm file system is mounted in read only mode use below command –
# cat /proc/mounts | grep datastore
/dev/xvdf /datastore ext3 ro,seclabel,relatime,data=ordered 0 0
Grep your mount point in cat /proc/mounts and observer third column which shows all options which are used in the mounted file system. Here ro denotes file system is mounted read-only.
You can also get these details using mount -v command
root@kerneltalks # mount -v |grep datastore
/dev/xvdf on /datastore type ext3 (ro,relatime,seclabel,data=ordered)
In this output. file system options are listed in braces at last column.
Re-mount file system in read-write mode
To remount file system in read-write mode use below command –
root@kerneltalks # mount -o remount,rw /datastore
root@kerneltalks # mount -v |grep datastore
/dev/xvdf on /datastore type ext3 (rw,relatime,seclabel,data=ordered)
Observe after re-mounting option ro changed to rw. Now, the file system is mounted as read-write and now you can write files in it.
Note : It is recommended to
fsckfile system before re mounting it.
You can check file system by running fsck on its volume.
root@kerneltalks # df -h /datastore
Filesystem Size Used Avail Use% Mounted on
/dev/xvda2 10G 881M 9.2G 9% /
root@kerneltalks # fsck /dev/xvdf
fsck from util-linux 2.23.2
e2fsck 1.42.9 (28-Dec-2013)
/dev/xvdf: clean, 12/655360 files, 79696/2621440 blocks
Sometimes there are some corrections that need to be made on a file system that needs a reboot to make sure there are no processes are accessing the file system.
I have tried the above solution but it’s didn’t work in my case. This problem arises because windows doesn’t unmount the disks properly on shutdown just for the sake of faster boot of windows. The solution is turning off the optiion of fast startup from Right Click Windows Button>Power Options>Additional Power Settings>Change settings which are not available>Uncheck the fast start up option > Save changes.
And you are done.
It worked for me I recommand also this one. Thank you very much.
It doesn’t work I think you have to be more explicit we don’t have any information about your actual directory or your mount point.