Learn how to install python 3 on Linux like Redhat, centos, ubuntu, etc. Also, learn how to get rid of a few python related errors.
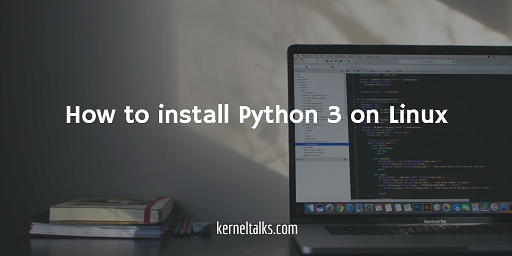
By default, all of the Linux distros have pre-installed Python. Most of it is Python 2.x. not Python 3.x. Many of nowadays tools, scripts, etc need Python version 3 (python3) for compiling.
In this article, we will see how to install python3 step by step on Linux like RHEL, centos, ubuntu, etc.
If your package manager repo does offer python3 for install then you can easily install it from there,. If not then follow this process to install from source code.
Let’s get into the step by step Python installation from its source code. As of today, the Latest Python release is 3.6.3 and it’s available here.
Step 1.
Download source code from the Python website on your server using tools like wget. We are using the latest release link here.
root@kerneltalks # wget https://www.python.org/ftp/python/3.6.3/Python-3.6.3.tar.xz
--2017-11-05 12:13:48-- https://www.python.org/ftp/python/3.6.3/Python-3.6.3.tar.xz
Resolving www.python.org (www.python.org)... 151.101.8.223, 2a04:4e42:2::223
Connecting to www.python.org (www.python.org)|151.101.8.223|:443... connected.
HTTP request sent, awaiting response... 200 OK
Length: 16974296 (16M) [application/octet-stream]
Saving to: ‘Python-3.6.3.tar.xz’
100%[==============================================================================================================================>] 16,974,296 4.21MB/s in 4.0s
2017-11-05 12:13:52 (4.01 MB/s) - ‘Python-3.6.3.tar.xz’ saved [16974296/16974296]
Step 2.
Un-tar downloaded file and navigate to newly created Python directory Python-3.6.3. Also, make sure you have a GCC package installed on your system. If not install package gcc before proceeding to the next step.
root@kerneltalks # tar xf Python-3.6.3.tar.xz
root@kerneltalks # cd Python-3.6.3
Step 3.
Now its time to compile the source code. Execute configure script in Python-3.6.3 directory.
root@kerneltalks # ./configure
checking build system type... x86_64-pc-linux-gnu
checking host system type... x86_64-pc-linux-gnu
checking for python3.6... no
checking for python3... no
checking for python... python
checking for --enable-universalsdk... no
checking for --with-universal-archs... no
checking MACHDEP... linux
checking for --without-gcc... no
checking for --with-icc... no
checking for gcc... gcc
checking whether the C compiler works... yes
checking for C compiler default output file name... a.out
checking for suffix of executables...
checking whether we are cross compiling... no
checking for suffix of object files... o
checking whether we are using the GNU C compiler... yes
checking whether gcc accepts -g... yes
checking for gcc option to accept ISO C89... none needed
checking how to run the C preprocessor... gcc -E
checking for grep that handles long lines and -e... /bin/grep
checking for a sed that does not truncate output... /bin/sed
checking for --with-cxx-main=<compiler>... no
checking for g++... no
configure:
By default, distutils will build C++ extension modules with "g++".
If this is not intended, then set CXX on the configure command line.
checking for the platform triplet based on compiler characteristics... x86_64-linux-gnu
checking for -Wl,--no-as-needed... yes
checking for egrep... /bin/grep -E
checking for ANSI C header files... yes
checking for sys/types.h... yes
checking for sys/stat.h... yes
checking for stdlib.h... yes
checking for string.h... yes
checking for memory.h... yes
checking for strings.h... yes
checking for inttypes.h... yes
checking for stdint.h... yes
checking for unistd.h... yes
checking minix/config.h usability... no
checking minix/config.h presence... no
checking for minix/config.h... no
checking whether it is safe to define __EXTENSIONS__... yes
checking for the Android API level... not Android
checking for --with-suffix...
checking for case-insensitive build directory... no
checking LIBRARY... libpython$(VERSION)$(ABIFLAGS).a
checking LINKCC... $(PURIFY) $(MAINCC)
checking for GNU ld... yes
checking for inline... inline
checking for --enable-shared... no
checking for --enable-profiling... no
checking LDLIBRARY... libpython$(VERSION)$(ABIFLAGS).a
checking for ranlib... ranlib
checking for ar... ar
checking for readelf... readelf
checking for a BSD-compatible install... /bin/install -c
checking for a thread-safe mkdir -p... /bin/mkdir -p
checking for --with-pydebug... no
checking for --with-assertions... no
checking for --enable-optimizations... no
checking for --with-lto... no
checking target system type... x86_64-pc-linux-gnu
checking for -llvm-profdata... no
checking for llvm-profdata... ''
checking for -Wextra... yes
checking whether gcc accepts and needs -fno-strict-aliasing... no
checking if we can turn off gcc unused result warning... yes
checking if we can turn off gcc unused parameter warning... yes
checking if we can turn off gcc missing field initializers warning... yes
checking if we can turn on gcc mixed sign comparison warning... yes
checking if we can turn on gcc unreachable code warning... no
checking whether pthreads are available without options... no
checking whether gcc accepts -Kpthread... no
checking whether gcc accepts -Kthread... no
checking whether gcc accepts -pthread... yes
checking whether g++ also accepts flags for thread support... no
checking for ANSI C header files... (cached) yes
checking asm/types.h usability... yes
checking asm/types.h presence... yes
checking for asm/types.h... yes
checking conio.h usability... no
checking conio.h presence... no
checking for conio.h... no
checking direct.h usability... no
checking direct.h presence... no
checking for direct.h... no
checking dlfcn.h usability... yes
checking dlfcn.h presence... yes
checking for dlfcn.h... yes
checking errno.h usability... yes
checking errno.h presence... yes
checking for errno.h... yes
checking fcntl.h usability... yes
checking fcntl.h presence... yes
checking for fcntl.h... yes
checking grp.h usability... yes
checking grp.h presence... yes
checking for grp.h... yes
checking ieeefp.h usability... no
checking ieeefp.h presence... no
checking for ieeefp.h... no
checking io.h usability... no
checking io.h presence... no
checking for io.h... no
checking langinfo.h usability... yes
checking langinfo.h presence... yes
checking for langinfo.h... yes
checking libintl.h usability... yes
checking libintl.h presence... yes
checking for libintl.h... yes
checking process.h usability... no
checking process.h presence... no
checking for process.h... no
checking pthread.h usability... yes
checking pthread.h presence... yes
checking for pthread.h... yes
checking sched.h usability... yes
checking sched.h presence... yes
checking for sched.h... yes
checking shadow.h usability... yes
checking shadow.h presence... yes
checking for shadow.h... yes
checking signal.h usability... yes
checking signal.h presence... yes
checking for signal.h... yes
checking stropts.h usability... no
checking stropts.h presence... no
checking for stropts.h... no
checking termios.h usability... yes
checking termios.h presence... yes
checking for termios.h... yes
checking for unistd.h... (cached) yes
checking utime.h usability... yes
checking utime.h presence... yes
checking for utime.h... yes
checking poll.h usability... yes
checking poll.h presence... yes
checking for poll.h... yes
checking sys/devpoll.h usability... no
checking sys/devpoll.h presence... no
checking for sys/devpoll.h... no
checking sys/epoll.h usability... yes
checking sys/epoll.h presence... yes
checking for sys/epoll.h... yes
checking sys/poll.h usability... yes
checking sys/poll.h presence... yes
checking for sys/poll.h... yes
checking sys/audioio.h usability... no
checking sys/audioio.h presence... no
checking for sys/audioio.h... no
checking sys/xattr.h usability... yes
checking sys/xattr.h presence... yes
checking for sys/xattr.h... yes
checking sys/bsdtty.h usability... no
checking sys/bsdtty.h presence... no
checking for sys/bsdtty.h... no
checking sys/event.h usability... no
checking sys/event.h presence... no
checking for sys/event.h... no
checking sys/file.h usability... yes
checking sys/file.h presence... yes
checking for sys/file.h... yes
checking sys/ioctl.h usability... yes
checking sys/ioctl.h presence... yes
checking for sys/ioctl.h... yes
checking sys/kern_control.h usability... no
checking sys/kern_control.h presence... no
checking for sys/kern_control.h... no
checking sys/loadavg.h usability... no
checking sys/loadavg.h presence... no
checking for sys/loadavg.h... no
checking sys/lock.h usability... no
checking sys/lock.h presence... no
checking for sys/lock.h... no
checking sys/mkdev.h usability... no
checking sys/mkdev.h presence... no
checking for sys/mkdev.h... no
checking sys/modem.h usability... no
checking sys/modem.h presence... no
checking for sys/modem.h... no
checking sys/param.h usability... yes
checking sys/param.h presence... yes
checking for sys/param.h... yes
checking sys/random.h usability... no
checking sys/random.h presence... no
checking for sys/random.h... no
checking sys/select.h usability... yes
checking sys/select.h presence... yes
checking for sys/select.h... yes
checking sys/sendfile.h usability... yes
checking sys/sendfile.h presence... yes
checking for sys/sendfile.h... yes
checking sys/socket.h usability... yes
checking sys/socket.h presence... yes
checking for sys/socket.h... yes
checking sys/statvfs.h usability... yes
checking sys/statvfs.h presence... yes
checking for sys/statvfs.h... yes
checking for sys/stat.h... (cached) yes
checking sys/syscall.h usability... yes
checking sys/syscall.h presence... yes
checking for sys/syscall.h... yes
checking sys/sys_domain.h usability... no
checking sys/sys_domain.h presence... no
checking for sys/sys_domain.h... no
checking sys/termio.h usability... no
checking sys/termio.h presence... no
checking for sys/termio.h... no
checking sys/time.h usability... yes
checking sys/time.h presence... yes
checking for sys/time.h... yes
checking sys/times.h usability... yes
checking sys/times.h presence... yes
checking for sys/times.h... yes
checking for sys/types.h... (cached) yes
checking sys/uio.h usability... yes
checking sys/uio.h presence... yes
checking for sys/uio.h... yes
checking sys/un.h usability... yes
checking sys/un.h presence... yes
checking for sys/un.h... yes
checking sys/utsname.h usability... yes
checking sys/utsname.h presence... yes
checking for sys/utsname.h... yes
checking sys/wait.h usability... yes
checking sys/wait.h presence... yes
checking for sys/wait.h... yes
checking pty.h usability... yes
checking pty.h presence... yes
checking for pty.h... yes
checking libutil.h usability... no
checking libutil.h presence... no
checking for libutil.h... no
checking sys/resource.h usability... yes
checking sys/resource.h presence... yes
checking for sys/resource.h... yes
checking netpacket/packet.h usability... yes
checking netpacket/packet.h presence... yes
checking for netpacket/packet.h... yes
checking sysexits.h usability... yes
checking sysexits.h presence... yes
checking for sysexits.h... yes
checking bluetooth.h usability... no
checking bluetooth.h presence... no
checking for bluetooth.h... no
checking linux/tipc.h usability... yes
checking linux/tipc.h presence... yes
checking for linux/tipc.h... yes
checking linux/random.h usability... yes
checking linux/random.h presence... yes
checking for linux/random.h... yes
checking spawn.h usability... yes
checking spawn.h presence... yes
checking for spawn.h... yes
checking util.h usability... no
checking util.h presence... no
checking for util.h... no
checking alloca.h usability... yes
checking alloca.h presence... yes
checking for alloca.h... yes
checking endian.h usability... yes
checking endian.h presence... yes
checking for endian.h... yes
checking sys/endian.h usability... no
checking sys/endian.h presence... no
checking for sys/endian.h... no
checking sys/sysmacros.h usability... yes
checking sys/sysmacros.h presence... yes
checking for sys/sysmacros.h... yes
checking for dirent.h that defines DIR... yes
checking for library containing opendir... none required
checking whether sys/types.h defines makedev... yes
checking bluetooth/bluetooth.h usability... no
checking bluetooth/bluetooth.h presence... no
checking for bluetooth/bluetooth.h... no
checking for net/if.h... yes
checking for linux/netlink.h... yes
checking for linux/can.h... yes
checking for linux/can/raw.h... yes
checking for linux/can/bcm.h... yes
checking for clock_t in time.h... yes
checking for makedev... yes
checking for le64toh... yes
checking Solaris LFS bug... no
checking for mode_t... yes
checking for off_t... yes
checking for pid_t... yes
checking for size_t... yes
checking for uid_t in sys/types.h... yes
checking for ssize_t... yes
checking for __uint128_t... yes
checking size of int... 4
checking size of long... 8
checking size of long long... 8
checking size of void *... 8
checking size of short... 2
checking size of float... 4
checking size of double... 8
checking size of fpos_t... 16
checking size of size_t... 8
checking size of pid_t... 4
checking size of uintptr_t... 8
checking for long double support... yes
checking size of long double... 16
checking size of _Bool... 1
checking size of off_t... 8
checking whether to enable large file support... no
checking size of time_t... 8
checking for pthread_t... yes
checking size of pthread_t... 8
checking for --enable-framework... no
checking for dyld... no
checking the extension of shared libraries... .so
checking LDSHARED... $(CC) -shared
checking CCSHARED... -fPIC
checking LINKFORSHARED... -Xlinker -export-dynamic
checking CFLAGSFORSHARED...
checking SHLIBS... $(LIBS)
checking for sendfile in -lsendfile... no
checking for dlopen in -ldl... yes
checking for shl_load in -ldld... no
checking for library containing sem_init... -lpthread
checking for textdomain in -lintl... no
checking aligned memory access is required... no
checking for --with-hash-algorithm... default
checking for --with-address-sanitizer... no
checking for t_open in -lnsl... no
checking for socket in -lsocket... no
checking for --with-libs... no
checking for pkg-config... /bin/pkg-config
checking pkg-config is at least version 0.9.0... yes
checking for --with-system-expat... no
checking for --with-system-ffi... yes
checking for --with-system-libmpdec... no
checking for --enable-loadable-sqlite-extensions... no
checking for --with-tcltk-includes... default
checking for --with-tcltk-libs... default
checking for --with-dbmliborder...
checking for --with-threads... yes
checking if PTHREAD_SCOPE_SYSTEM is supported... yes
checking for pthread_sigmask... yes
checking for pthread_atfork... yes
checking if --enable-ipv6 is specified... yes
checking if RFC2553 API is available... yes
checking ipv6 stack type... linux-glibc
checking for CAN_RAW_FD_FRAMES... yes
checking for --with-doc-strings... yes
checking for --with-pymalloc... yes
checking for --with-valgrind... no
checking for --with-dtrace... no
checking for dlopen... yes
checking DYNLOADFILE... dynload_shlib.o
checking MACHDEP_OBJS... none
checking for alarm... yes
checking for accept4... yes
checking for setitimer... yes
checking for getitimer... yes
checking for bind_textdomain_codeset... yes
checking for chown... yes
checking for clock... yes
checking for confstr... yes
checking for ctermid... yes
checking for dup3... yes
checking for execv... yes
checking for faccessat... yes
checking for fchmod... yes
checking for fchmodat... yes
checking for fchown... yes
checking for fchownat... yes
checking for fexecve... yes
checking for fdopendir... yes
checking for fork... yes
checking for fpathconf... yes
checking for fstatat... yes
checking for ftime... yes
checking for ftruncate... yes
checking for futimesat... yes
checking for futimens... yes
checking for futimes... yes
checking for gai_strerror... yes
checking for getentropy... no
checking for getgrouplist... yes
checking for getgroups... yes
checking for getlogin... yes
checking for getloadavg... yes
checking for getpeername... yes
checking for getpgid... yes
checking for getpid... yes
checking for getpriority... yes
checking for getresuid... yes
checking for getresgid... yes
checking for getpwent... yes
checking for getspnam... yes
checking for getspent... yes
checking for getsid... yes
checking for getwd... yes
checking for initgroups... yes
checking for kill... yes
checking for killpg... yes
checking for lchmod... no
checking for lchown... yes
checking for linkat... yes
checking for lstat... yes
checking for lutimes... yes
checking for mmap... yes
checking for memrchr... yes
checking for mbrtowc... yes
checking for mkdirat... yes
checking for mkfifo... yes
checking for mkfifoat... yes
checking for mknod... yes
checking for mknodat... yes
checking for mktime... yes
checking for mremap... yes
checking for nice... yes
checking for openat... yes
checking for pathconf... yes
checking for pause... yes
checking for pipe2... yes
checking for plock... no
checking for poll... yes
checking for posix_fallocate... yes
checking for posix_fadvise... yes
checking for pread... yes
checking for pthread_init... no
checking for pthread_kill... yes
checking for putenv... yes
checking for pwrite... yes
checking for readlink... yes
checking for readlinkat... yes
checking for readv... yes
checking for realpath... yes
checking for renameat... yes
checking for select... yes
checking for sem_open... yes
checking for sem_timedwait... yes
checking for sem_getvalue... yes
checking for sem_unlink... yes
checking for sendfile... yes
checking for setegid... yes
checking for seteuid... yes
checking for setgid... yes
checking for sethostname... yes
checking for setlocale... yes
checking for setregid... yes
checking for setreuid... yes
checking for setresuid... yes
checking for setresgid... yes
checking for setsid... yes
checking for setpgid... yes
checking for setpgrp... yes
checking for setpriority... yes
checking for setuid... yes
checking for setvbuf... yes
checking for sched_get_priority_max... yes
checking for sched_setaffinity... yes
checking for sched_setscheduler... yes
checking for sched_setparam... yes
checking for sched_rr_get_interval... yes
checking for sigaction... yes
checking for sigaltstack... yes
checking for siginterrupt... yes
checking for sigpending... yes
checking for sigrelse... yes
checking for sigtimedwait... yes
checking for sigwait... yes
checking for sigwaitinfo... yes
checking for snprintf... yes
checking for strftime... yes
checking for strlcpy... no
checking for symlinkat... yes
checking for sync... yes
checking for sysconf... yes
checking for tcgetpgrp... yes
checking for tcsetpgrp... yes
checking for tempnam... yes
checking for timegm... yes
checking for times... yes
checking for tmpfile... yes
checking for tmpnam... yes
checking for tmpnam_r... yes
checking for truncate... yes
checking for uname... yes
checking for unlinkat... yes
checking for unsetenv... yes
checking for utimensat... yes
checking for utimes... yes
checking for waitid... yes
checking for waitpid... yes
checking for wait3... yes
checking for wait4... yes
checking for wcscoll... yes
checking for wcsftime... yes
checking for wcsxfrm... yes
checking for wmemcmp... yes
checking for writev... yes
checking for _getpty... no
checking whether dirfd is declared... yes
checking for chroot... yes
checking for link... yes
checking for symlink... yes
checking for fchdir... yes
checking for fsync... yes
checking for fdatasync... yes
checking for epoll... yes
checking for epoll_create1... yes
checking for kqueue... no
checking for prlimit... yes
checking for ctermid_r... no
checking for flock declaration... yes
checking for flock... yes
checking for getpagesize... yes
checking for broken unsetenv... no
checking for true... true
checking for inet_aton in -lc... yes
checking for chflags... no
checking for lchflags... no
checking for inflateCopy in -lz... no
checking for hstrerror... yes
checking for inet_aton... yes
checking for inet_pton... yes
checking for setgroups... yes
checking for openpty... no
checking for openpty in -lutil... yes
checking for forkpty... yes
checking for memmove... yes
checking for fseek64... no
checking for fseeko... yes
checking for fstatvfs... yes
checking for ftell64... no
checking for ftello... yes
checking for statvfs... yes
checking for dup2... yes
checking for strdup... yes
checking for getpgrp... yes
checking for setpgrp... (cached) yes
checking for gettimeofday... yes
checking for clock_gettime... yes
checking for clock_getres... yes
checking for clock_settime... yes
checking for major... yes
checking for if_nameindex... yes
checking for lockf... yes
checking for getaddrinfo... yes
checking getaddrinfo bug... no
checking for getnameinfo... yes
checking whether time.h and sys/time.h may both be included... yes
checking whether struct tm is in sys/time.h or time.h... time.h
checking for struct tm.tm_zone... yes
checking for struct stat.st_rdev... yes
checking for struct stat.st_blksize... yes
checking for struct stat.st_flags... no
checking for struct stat.st_gen... no
checking for struct stat.st_birthtime... no
checking for struct stat.st_blocks... yes
checking for struct passwd.pw_gecos... yes
checking for struct passwd.pw_passwd... yes
checking for time.h that defines altzone... no
checking whether sys/select.h and sys/time.h may both be included... yes
checking for addrinfo... yes
checking for sockaddr_storage... yes
checking for sockaddr_alg... yes
checking whether char is unsigned... no
checking for an ANSI C-conforming const... yes
checking for working volatile... yes
checking for working signed char... yes
checking for prototypes... yes
checking for variable length prototypes and stdarg.h... yes
checking for socketpair... yes
checking if sockaddr has sa_len member... no
checking for gethostbyname_r... yes
checking gethostbyname_r with 6 args... yes
checking for __fpu_control... yes
checking for --with-fpectl... no
checking for --with-libm=STRING... default LIBM="-lm"
checking for --with-libc=STRING... default LIBC=""
checking for x64 gcc inline assembler... yes
checking whether C doubles are little-endian IEEE 754 binary64... yes
checking whether C doubles are big-endian IEEE 754 binary64... no
checking whether C doubles are ARM mixed-endian IEEE 754 binary64... no
checking whether we can use gcc inline assembler to get and set x87 control word... yes
checking whether we can use gcc inline assembler to get and set mc68881 fpcr... no
checking for x87-style double rounding... no
checking for acosh... yes
checking for asinh... yes
checking for atanh... yes
checking for copysign... yes
checking for erf... yes
checking for erfc... yes
checking for expm1... yes
checking for finite... yes
checking for gamma... yes
checking for hypot... yes
checking for lgamma... yes
checking for log1p... yes
checking for log2... yes
checking for round... yes
checking for tgamma... yes
checking whether isinf is declared... yes
checking whether isnan is declared... yes
checking whether isfinite is declared... yes
checking whether tanh preserves the sign of zero... yes
checking whether log1p drops the sign of negative zero... no
checking whether POSIX semaphores are enabled... yes
checking for broken sem_getvalue... no
checking whether RTLD_LAZY is declared... yes
checking whether RTLD_NOW is declared... yes
checking whether RTLD_GLOBAL is declared... yes
checking whether RTLD_LOCAL is declared... yes
checking whether RTLD_NODELETE is declared... yes
checking whether RTLD_NOLOAD is declared... yes
checking whether RTLD_DEEPBIND is declared... yes
checking digit size for Python's longs... no value specified
checking wchar.h usability... yes
checking wchar.h presence... yes
checking for wchar.h... yes
checking size of wchar_t... 4
checking for UCS-4 tcl... no
checking whether wchar_t is signed... yes
no usable wchar_t found
checking whether byte ordering is bigendian... no
checking ABIFLAGS... m
checking SOABI... cpython-36m-x86_64-linux-gnu
checking LDVERSION... $(VERSION)$(ABIFLAGS)
checking whether right shift extends the sign bit... yes
checking for getc_unlocked() and friends... yes
checking how to link readline libs... none
checking for rl_callback_handler_install in -lreadline... no
checking for rl_pre_input_hook in -lreadline... no
checking for rl_completion_display_matches_hook in -lreadline... no
checking for rl_resize_terminal in -lreadline... no
checking for rl_completion_matches in -lreadline... no
checking for append_history in -lreadline... no
checking for broken nice()... no
checking for broken poll()... no
checking for struct tm.tm_zone... (cached) yes
checking for working tzset()... yes
checking for tv_nsec in struct stat... yes
checking for tv_nsec2 in struct stat... no
checking curses.h usability... no
checking curses.h presence... no
checking for curses.h... no
checking ncurses.h usability... no
checking ncurses.h presence... no
checking for ncurses.h... no
checking for term.h... no
checking whether mvwdelch is an expression... no
checking whether WINDOW has _flags... no
checking for is_term_resized... no
checking for resize_term... no
checking for resizeterm... no
configure: checking for device files
checking for /dev/ptmx... yes
checking for /dev/ptc... no
checking for %zd printf() format support... yes
checking for socklen_t... yes
checking for broken mbstowcs... no
checking for --with-computed-gotos... no value specified
checking whether gcc -pthread supports computed gotos... yes
checking for build directories... done
checking for -O2... yes
checking for glibc _FORTIFY_SOURCE/memmove bug... no
checking for gcc ipa-pure-const bug... no
checking for stdatomic.h... no
checking for GCC >= 4.7 __atomic builtins... yes
checking for ensurepip... upgrade
checking if the dirent structure of a d_type field... yes
checking for the Linux getrandom() syscall... yes
checking for the getrandom() function... no
configure: creating ./config.status
config.status: creating Makefile.pre
config.status: creating Modules/Setup.config
config.status: creating Misc/python.pc
config.status: creating Misc/python-config.sh
config.status: creating Modules/ld_so_aix
config.status: creating pyconfig.h
creating Modules/Setup
creating Modules/Setup.local
creating Makefile
If you want a release build with all stable optimizations active (PGO, etc),
please run ./configure --enable-optimizations
Step 4.
Now run make followed by make install to complete the installation. Both commands output is not given here since its pretty long.
root@kerneltalks # make
root@kerneltalks # make install
Step 5.
Check Python installed version from Python prompt.
root@kerneltalks # python3
Python 3.6.3 (default, Nov 5 2017, 12:28:06)
[GCC 4.8.5 20150623 (Red Hat 4.8.5-16)] on linux
Type "help", "copyright", "credits" or "license" for more information.
>>>
You can see in the above output Python 3.6.3 shows we have installed python v3 successfully.
Troubleshooting Python issues
When using or compiling Python programs you might run into below errors. I have listed their solutions for your quick reference.
Error : ImportError: No module named 'zlib'
Solution: Install zlib-devel (zlib development tools) package and re-install python
Error : ImportError: cannot import name 'HTTPSConnection'
Solution: Install OpenSSL-devel (Open SSL development tools) package and re-install python
Error : zipimport.ZipImportError: can't decompress data; zlib not available
Solution: This error is seen during Python installation if zlib is not installed on the server. Install zlib package