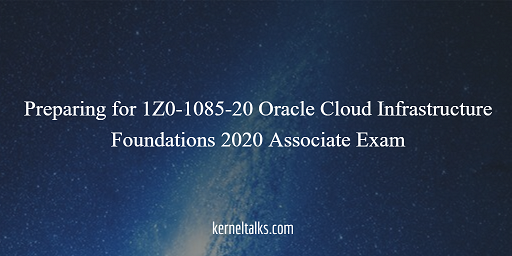A quick article on how to prepare for 1Z0-1085-20 Oracle Cloud Infrastructure Foundations 2020 Associate certification exam.
OCI (Oracle Cloud Infrastructure) Foundations 2020 Associate is a foundation level exam. If you are coming from another cloud service provider background then it will be a piece of cake for you. Being a foundation level exam will test you on a conceptual basis only.
Its a 60 multiple choice questions exam which you have to complete in 105 minutes. Approximately 2 minutes to spare per question which is pretty good enough for foundation level exam. Questions and answers are small so you don’t have to invest much time in reading and you can complete the exam well before time.
The exam costs $95 and the passing score is 68%. At the time of writing this article, due to the COVID-19 epidemic, Oracle announced course material and exam free of cost for a specific period of time. The exam currently available under online proctored mode from Pearson since most of the exam centers are closed in view of COVID-19 lock-down.
Journey to AWS Certified Solutions Architect – Professional Certification
Read our another article about preparation for the AWS certification
Let’s walk through exam topics and points you need to consider while preparing for this certification. An exam guide from Oracle can be viewed here.
Exam topics are :
- Cloud concepts
- OCI fundamentals
- Core OCI services
- Security and compliance
- OCI Pricing, billing, and support
Cloud concepts
If you are coming with a background of any other cloud provider like AWS, then you got it covered already.
- You should be through with concepts of HA (High Availability), FT (Fault Tolerance) and the difference between them.
- What is the cloud?
- Know the advantages of cloud over the on-prem data center.
- Get familiar with RTO and RPO concepts.
OCI Fundamentals
This topic covers basics of OCI i.e. how it is architected.
- Understand concepts of the region, AD (Availability Domain)and FD (Fault Domain)
- Types of the region – Single AD and multi AD
- Learn about compartments and tenancy
Core OCI services
In this topic, you are introduced to core OCI services at a higher level. There is no need for a deep dive into each service. A high-level understanding of each is enough for this exam.
- OCI Compute service. Learn all the below offerings.
- Bare metal
- Dedicated virtual host
- Virtual Machine
- Container engine
- Functions
- OCI Storage services. Learn below offerings
- Block Volume
- Local NVMe
- File Storage service
- Object service
- Archive storage
- Data transfer service
- OCI Networking services
- VCN (Virtual Cloud Network)
- Peering
- Different kind of gateways
- NAT Gateway
- DRG Gateway
- Internet Gateway
- Load balancers
- NSG (Network Security Groups) and SL (Security Lists)
- OCI IAM service
- Concept of principals and Instance principals
- Groups and dynamic groups
- Policy understanding along with syntax and parameters
- OCI Database service. Study all below offerings
- VM DB systems
- Bare Metal DB systems
- RAC
- Exadata DB systems
- Autonomous data warehouse
- Study backup, HA, DR strategies
- Have a high-level understanding of below services :
- OCI Key management service
- OCI DNS service
- Data safe
- OS Management service
- OCI WAF
- Audit log service
- Tagging
- Usages
- Type: free form and defined
- Tag namespaces
Security and complilance
OCI security consists of different facets. Understand below areas in context to security
- Cloud shared security model
- Securing OCI using IAM
- data at rest and data in transit protection
- Key management service
- HA, FT using AD, FD or services for data protection
OCI Pricing, billing and support
Understand how pricing and billing work in each service we saw above. Learn pricing high/low among tiers in storage services. You don’t need to remember any numbers but you should know it contextually like which is priced high and which one is low etc.
Learn billing models in OCI
- PAYG (Pay as you go)
- Monthly Flex
- BYOL
Understand budget service and how tags, compartments can help in billing and budgeting.
Learn about the SLA structure offered by Oracle. This part is missing in OCI online training.
That’s all you have to know to clear this exam. As I said if you are coming from AWS, Azure then you can relate almost everything to those cloud services which makes it easy to learn and understand.
I created my last day revision notes here (most of the reference to AWS for comparison) which might be useful for you as well.
Now, just little bit of study and go for it! All the best!